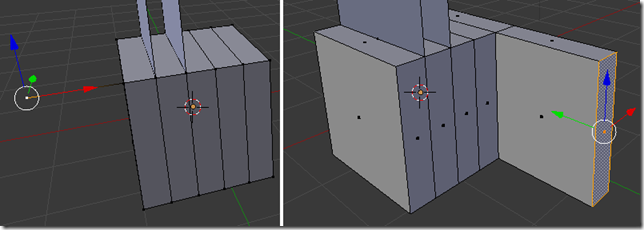Pie Menus
Esta es una característica que nos permitirá utilizar una serie de menús para trabajar de una manera más sencilla con Blender. Para habilitarla primero debemos de irnos a File/User Preferences… y en la sección de Addons habilitamos el siguiente complemento.
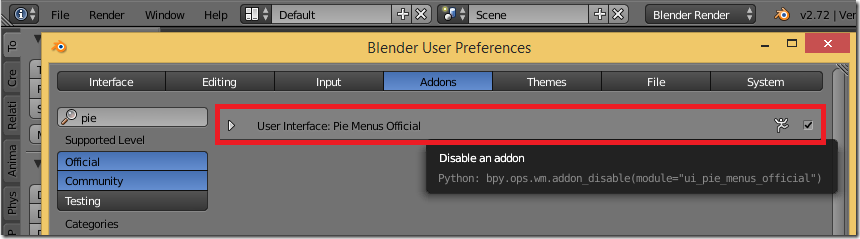
Después de habilitada esta característica contamos con varias opciones:
- Tecla Q: Un menú que nos permite cambiar de una manera muy fácil las vistas y más cuando trabajamos desde un portátil (Si dejamos presionada la tecla Q, movemos el mouse hacia la vista deseada y soltamos la tecla Q automáticamente nos llevará a esa vista).
- Tecla Tab: Un menú que nos permite cambiar el método de interacción (De igual manera al ejemplo anterior, si mantenemos presionada la tecla Tab, movemos el mouse hacia la opción y soltamos, automáticamente nos llevará al método de interacción seleccionado).
- Tecla Z: Un menú que nos permite cambiar rápidamente el modo de visualización.
- Tecla Punto “.”: Un menú que nos permite cambiar el pivote.
Modo de Edición

Blender nos permite realizar transformaciones básicas en este método de interacción. Dentro de este modo tenemos varios métodos de selección (Podemos seleccionar varios presionando la Tecla Shift):
- Vértices
- Límites
- Caras
Después de seleccionado podemos interactuar con el objeto mediante el Click Derecho y podemos realizar cualquiera de las transformaciones (Traslación, Rotación y Escala).
Respecto a las transformaciones nosotros podemos cambiar el Punto del Pivote:
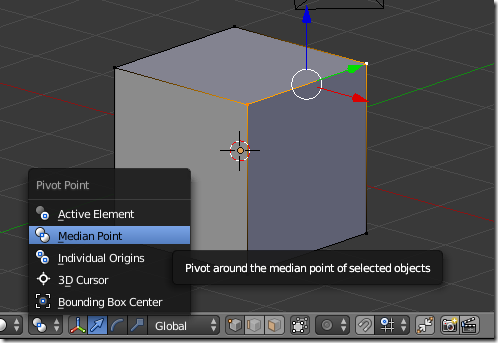
Básicamente la transformación se realiza en base al último elemento que se seleccione. Por ejemplo seleccionamos varios vértices con la Tecla Shift y realizamos la transformación, podremos observar que se realiza en base al último punto seleccionado.

La transformación se realiza basada en el centro los elementos seleccionados.
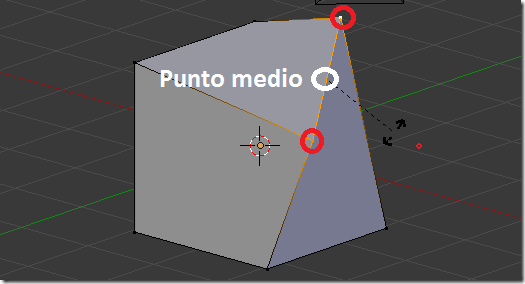
La transformación de los elementos seleccionados se realiza en base al origen de cada uno (No aplica a los vértices porque estos no tienen dimensión)

Las transformaciones se realizan en base a la posición del Cursor 3D.
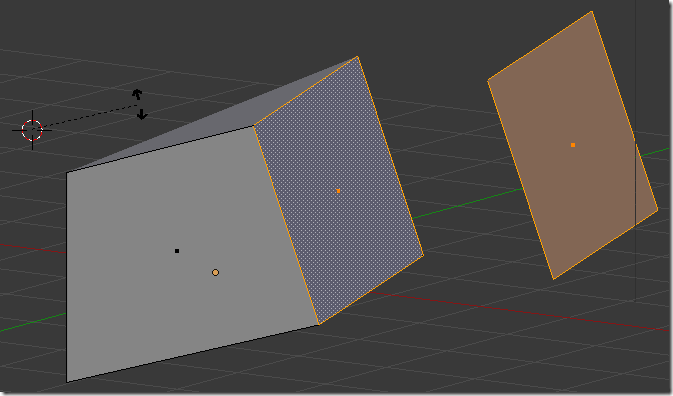
Una caja rectangular envuelve a la selección y el punto de pivote permanece en el centro del Volumen limitador (Este no toma en cuenta el centro de los objetos sino el centro de los vértices seleccionados).
Subdividir en Modo de Edición
Otra opción muy útil que tenemos en el Modo de Edición es que podemos subdividir los elementos presionando la Tecla W (Mediante el Menú de Especiales)
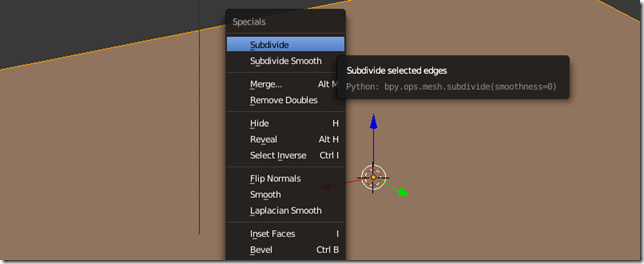 Y en la ventana de la izquierda podemos aumentar el número de subdivisiones.
Y en la ventana de la izquierda podemos aumentar el número de subdivisiones.
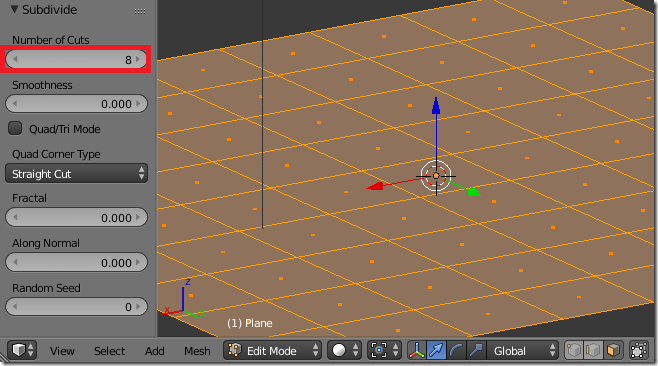
Luego de tener cierta cantidad de cortes podemos activar la opción de edición de modo proporcional
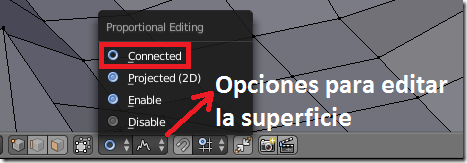
Esto nos da diferentes opciones para editar la superficie y teniendo el modo de edición por Vértices podemos seleccionar un vértice con Click Derecho y moverlo con la Tecla G, aquí se nos mostrará un círculo blanco que podemos aumentar o disminuir con la rueda del mouse y nos indicará por tanto el área que será afectada
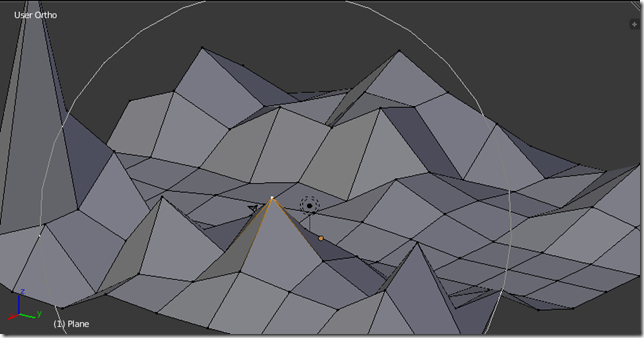
Eliminar una cara, Crear una cara y Separar la cara de una Malla
Para eliminar una cara la seleccionamos, presionamos la Tecla X y elegimos la opción Only Faces
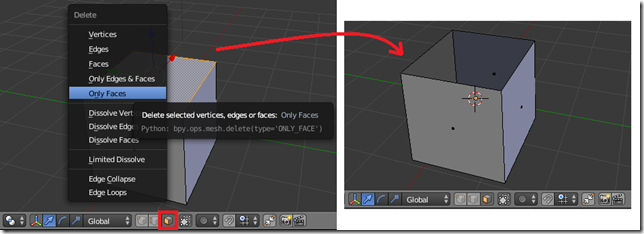
Luego para volver a crear esta superficie podemos elegir el método de selección por Límites, seleccionamos los límites opuestos y presionamos la Tecla F
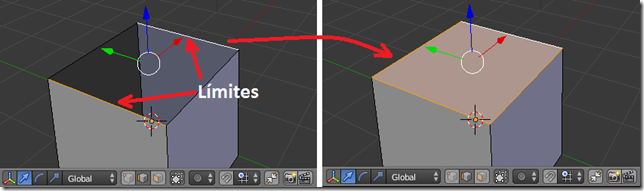
Teniendo la cara seleccionada podemos separarla presionando la Tecla Y, luego la Tecla G y podremos notar que podemos moverla a parte de la malla
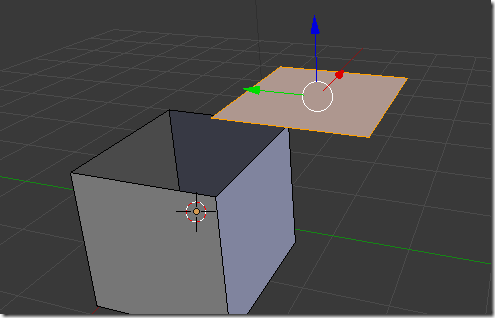
Creando un puente entre vértices
Como un ejemplo en modo de edición podríamos duplicar un objeto y a estos dos borrarles una cara de la siguiente manera
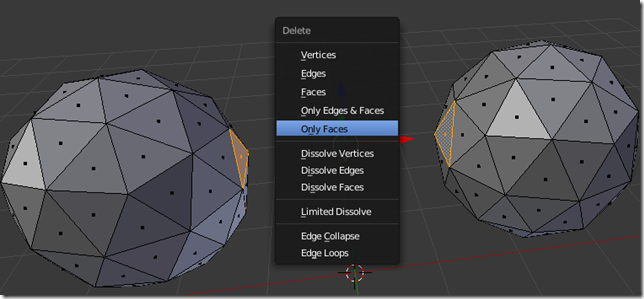
Luego de esto podemos seleccionar los vértices en donde se encontraban las caras que borramos previamente (A las cuales le queremos realizar un puente)
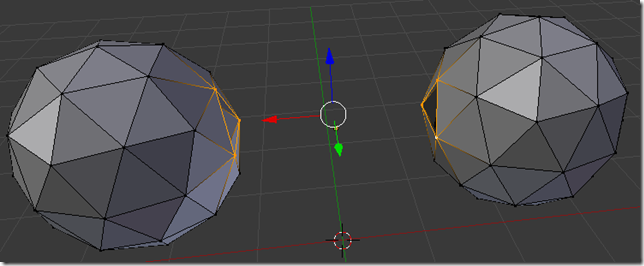
Y presionando la Tecla W seleccionamos la opción Bridge Edge Loops
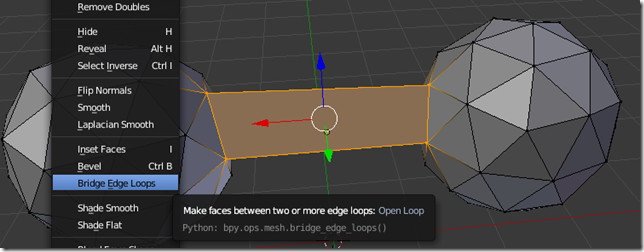
Esto automáticamente creará un puente entre los vértices que habíamos seleccionado previamente.
Cortes y Extrusión
Teniendo toda una malla seleccionada en modo de edición podemos presionar las teclas Ctrl + R. Al acércanos con el Mouse a los límites podremos ver un lazo de color violeta el cual nos indica en donde se va a realizar el corte.
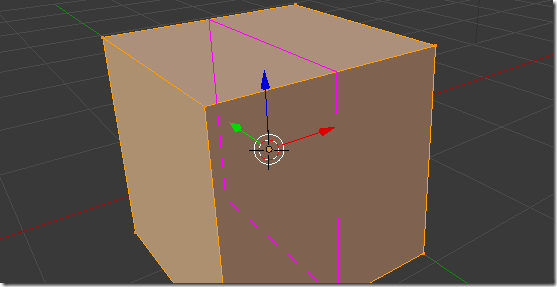
Para aumentar o disminuir el número de cortes podemos mover la rueda del Mouse
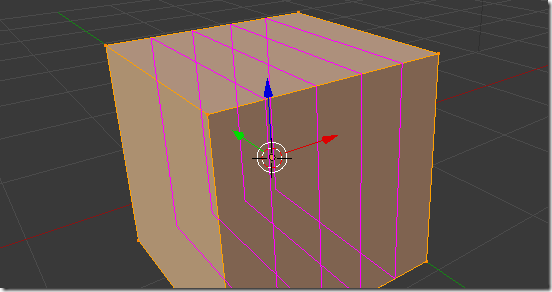
Luego presionamos Click Izquierdo y podemos ubicar los cortes (Si presionamos la Tecla Esc los cortes quedan ubicados en el Centro)
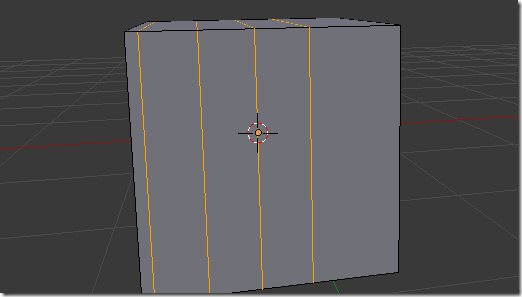
En este punto podemos realizar las transformaciones de Traslación, Rotación y Escala con los cortes, por ejemplo esto nos sirve para poder disminuir la distancia entre los cortes presionando la Tecla S y luego el eje correspondiente, en este caso la Tecla X.
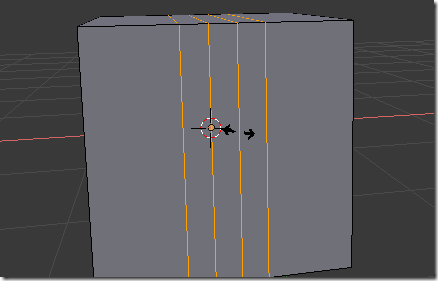
Un breve ejemplo para Extruir lo podemos realizar con los límites que se han creado, en el modo de Edición seleccionamos 2 Límites, presionamos la Tecla E y luego seleccionamos el eje en el que queremos que se realice la extrusión, en este ejemplo el eje Z.
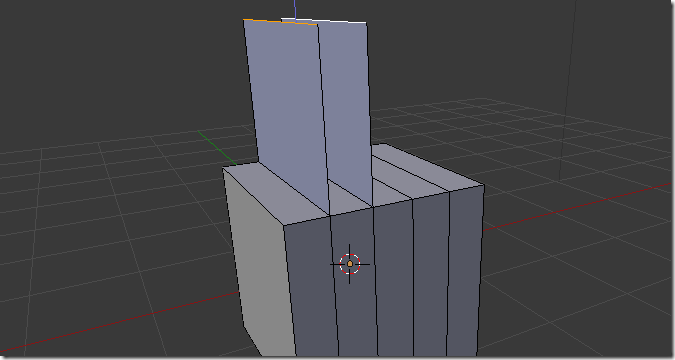
Y esto mismo lo podemos realizar tanto para vértices como para las caras